.
| מערכת: | החופש ללמד - הוראה מעוררת השראה |
| קורס: | התנסות חינם |
| ספר: | . |
| הודפס על-ידי: | משתמש אורח |
| תאריך: | חמישי, 4 ספטמבר 2025, 11:34 PM |
תיאור
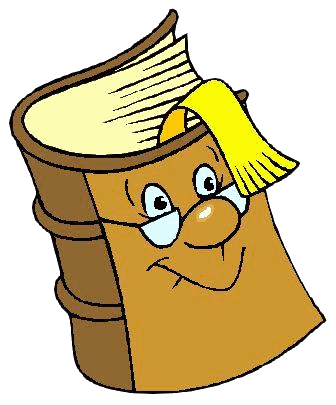 זהו ספר הדרכה שמלמד איך לבנות את כל סוגי המשאבים שניתן להוסיף לקורס (כולל הטמעת סרטונים ואנימציות!).
זהו ספר הדרכה שמלמד איך לבנות את כל סוגי המשאבים שניתן להוסיף לקורס (כולל הטמעת סרטונים ואנימציות!).
את הספר הזה אתם מקבלים מאיתנו במתנה!
1. מבוא לספר ההדרכה
ברוכים הבאים לספר ההדרכה בנושא "הוספת משאבים"!
אתם יכולים לבחור בכותרת הרצויה באמצעות הסרגל שבצד ימין , או לדפדף באמצעות הלחצנים הללו
.
בספר הדרכה זה תלמדו על המשאבים השונים - איך ומתי כדאי להשתמש בכל אחד מהם, וכמובן איך בונים אותם בפועל.
ולא לשכוח את הכלל הכי חשוב: "אם לא תנסה - איך תדע?!", כי תמיד אפשר לשנות ולתקן...
קריאה נעימה!
* ניתן לקרוא את כל הספר ברצף או להדפיס אותו - ראו כאן.
![]()
2. איך מוסיפים משאבים?
כדי להוסיף משאבים לקורס עלינו להיות במצב של עריכה מופעלת.
בתחתית השמאלית של כל יחידה מופיעה הכפתור , שמאפשר לנו להוסיף בתוך היחידה דברים
(גם אם בטעות מיקמנו ביחידה אחרת נוכל אח"כ להעביר מיחידה ליחידה).
עם הלחיצה על כפתור זה נפתח חלון המציג לנו את כל סוגי ההוספות האפשריות:
שימו לב!
 המשאבים נמצאים בתחתית הרשימה, וכדי לראות אותם יש לגלול את החלון באמצעות כפתור הגלילה שבמרכז העכבר שלכם.
המשאבים נמצאים בתחתית הרשימה, וכדי לראות אותם יש לגלול את החלון באמצעות כפתור הגלילה שבמרכז העכבר שלכם.
כאשר תסמנו עם העכבר את העיגול שליד אחד מסוגי המשאבים, יופיע בחלון הסמוך תיאור של המשאב או הפעילות, לדוגמא:
לאחר שבחרתם את המשאב המתאים, עליכם ללחוץ על בתחתית הדף.
3. פיסקה מעוצבת (כולל הגדרות)
היא פיסקה שמופיעה בתוך הדף הראשי של הקורס.
לאחר הבחירה בפיסקא מעוצבת יפתח מסך ההגדרות:
כאן תוכלו לכתוב את תוכן הפיסקה. ניתן לשלב טקסט מעוצב, תמונות, סרטונים וכדומה (היעזרו בהדרכה על סרגל הכתיבה של MOODLE).
כאן עליכם לבחור האם ברצונכם שהדף יוצג כבר לסטודנטים (ליד זמינות בחרו הראה), או שיהיה מוסתר בינתיים (ליד זמינות בחרו הסתר).
לסיום בחרו שמירת שינויים וחזרה לקורס על מנת לחזור לדף הראשי ולראות שם את הפסקה שהוספתם.
בכל שלב תוכלו לשוב ולערוך את הפיסקה המעוצבת באמצעות הלחצן שיופיע בדף הראשי תחת הפיסקה.
4. קובץ (מכל הסוגים)
מאפשר לכם להוסיף לקורס שלכם קבצים מכל הסוגים - מסמכי WORD, מצגות POWERPOINT, תמונות ועוד.
4.1. הגדרות קובץ
לאחר שתבחרו בהוספת קובץ יפתח לכם מסך ההגדרות:
שלב א' - הגדרות כלליות
שם* - כאן עליכם להזין את שמו של הקובץ, כפי שהוא יופיע בדף הראשי של הקורס (זה לא חייב להיות שמו המקורי של הקובץ).
הנחיה לפעילות* - כאן עליכם להזין הסבר קצר על הקובץ המצורף. אם תסמנו V במשבצת שליד הצגת ההנחייה בעמוד הראשי של הקורס, הרי שההנחיה שתכתבו כאן תופיע בדף הראשי של הקורס מתחת שמו של הקובץ.
שלב ב' - בחירת הקובץ והעלאתו לקורס
הדרך הפשוטה ביותר להוספת קובץ היא למצוא אותו במחשב שלכם, ופשוט לגרור אותו באמצעות העכבר אל תוך המשבצת המסומנת (העותק המקורי יישאר במחשב שלכם).
אם זה לא מסתדר - עברו לעמוד הבא בספר זה על מנת ללמוד איך להעלות קבצים בדרך הארוכה.
יש לכם אפשרות גם לנהל מחסן קבצים בקורס (שאינו גלוי לסטדונטים) ומתוכו לשלוף את הקובץ המתאים - ראו להלן בהדרכה על מחסן קבצים.
שלב ג' - אופן תצוגה
ליד המילה הצג עליכם לבחור בין כמה אפשרויות:
- הכרח הורדה = על מנת לצפות בקובץ, התלמיד יידרש להוריד את הקובץ למחשב שבו הוא משתמש.
- בחלון הקופץ = התלמיד יוכל לצפות בקובץ מבלי להוריד אותו, והקובץ יופיע בדף אינטרנט נפרד, כך שהתלמיד יישאר בקורס שלכם ובמקביל יעיין בקובץ.
- באותו הדף = התלמיד יוכל לצפות בקובץ מבלי להוריד אותו, והקובץ יופיע על חשבון אתר הקורס (לא מומלץ בכלל).
- שיבוץ = התלמיד יוכל לצפות בקובץ מבלי להוריד אותו, והקובץ יופיע בתוך דף הקורס שלכם.
שלב ד' - שמירה והצגה
כאן עליכם לבחור האם ברצונכם שהדף יוצג כבר לסטודנטים (ליד זמינות בחרו הראה), או שיהיה מוסתר בינתיים (ליד זמינות בחרו הסתר).
בחרו שמירת שינויים והצגתם על מנת לראות את התוצר הסופי שלכם, או שמירת שינויים וחזרה לקורס על מנת לחזור לדף הראשי.
בכל שלב תוכלו לשוב ולערוך את הגדרות דף התוכן המעוצב באמצעות הלחצן שליד שמו של דף התוכן.
4.2. העלאת קבצים בדרך הארוכה
אם לא הצלחתם לגרור קבצים אל הקורס - בחרו ב , ואז יפתח לכם המסך הבא:
בלחיצה על יפתח לכם מנהל הקבצים של המחשב האישי שלכם:
סמנו את הקובץ הרצוי (באמצעות העכבר) ולאחר מכן לחצו על בתחתית הדף. חזרתם אל מסך בחירת הקובץ, וכעת עליכם לבחור ב
.
זהו! כעת הקובץ שלכם במקום הנכון.
חזרו אל העמוד הקודם בספר ועברו אל שלב ג', כדי להמשיך בתהליך של הוספת הקובץ לקורס.
5. דף תוכן מעוצב
הוא דף שרק הכותרת שלו מופיעה בדף הראשי של הקורס, ואילו התוכן עצמו מופיע בדף נפרד בתוך האתר.
בתוך הדף ניתן לכתוב ולעצב את הטקסט, וכן לשלב תמונות, סרטונים, קישורים לאתרי אינטרנט ועוד.
דף תוכן מעוצב מתאים לשימוש לגבי כל מידע שאנחנו רוצים להוסיף לקורס, מבלי להעמיס על הדף הראשי.
כאשר התוכן שאנחנו רוצים להוסיף הוא גדול, מומלץ להשתמש במשאבים מסוג דף חוצצים או "ספר".
5.1. הגדרות דף תוכן מעוצב
לאחר שנבחר בהוספת דף תוכן מעוצב, יפתח לנו מסך ההגדרות.
שלב א' - הגדרות כלליות
שם* - כאן עליכם להזין את שמו של דף התוכן המעוצב. שם זה יופיע בדף הראשי של הקורס.
הנחיה לפעילות* - כאן עליכם להזין הסבר קצר על דף התוכן. אם תסמנו V במשבצת שליד הצגת ההנחייה בעמוד הראשי של הקורס, הרי שההנחיה שתכתבו כאן תופיע בדף הראשי של הקורס מתחת שם דף התוכן.
שלב ב' - כתיבת תוכן הדף
כאן אתם כותבים את מה שאתם רוצים שיופיע בדף התוכן המעוצב שלכם. תוכלו לעצב את הטקסט כרצונכם, ולשלב בו תמונות, טבלאות, חייכנים ואף סרטונים (העזרו במדריך על סרגל הכתיבה של MOODLE).
שלב ג' - הגדרות נוספות
כאן עליכם לבחור האם ברצונכם שהדף יוצג כבר לסטודנטים (ליד זמינות בחרו הראה), או שיהיה מוסתר בינתיים (ליד זמינות בחרו הסתר).
שלב ד' - שמירת שינויים
בחרו שמירת שינויים והצגתם על מנת לראות את התוצר הסופי שלכם, או שמירת שינויים וחזרה לקורס על מנת לחזור לדף הראשי.
בכל שלב תוכלו לשוב ולערוך את הגדרות דף התוכן המעוצב באמצעות הלחצן שליד שמו של דף התוכן.
6. קישור לאתר אינטרנט
מאפשר לכם להפנות מתוך הקורס שלכם אל אתר אינטרנט אחר.
שימו לב! אם מדובר בקישור לסרטון, אתם יכולים להטמיע את הסרטון עצמו בתוך הקורס שלכם (ולא כקישור חיצוני) - עיינו בהדרכה על סרטון.
6.1. הגדרות קישור
עם הבחירה בהוספת קישור יופיע מסך ההגדרות הבא:
שלב א' - הגדרות כלליות
שם* - כאן עליכם להזין את הכותרת לקישור שאותו תוסיפו. שם זה יופיע בדף הראשי של הקורס (אין שום מחויבות לשם המקורי של אתר האינטרנט שאליו מפנה הקישור).
הנחיה לפעילות* - כאן עליכם להזין הסבר קצר על קישור זה, לדוגמא מנין הוא לקוח ומה אתם מצפים שהתלמידים יראו שם. אם תסמנו V במשבצת שליד הצגת ההנחייה בעמוד הראשי של הקורס, הרי שההנחיה שתכתבו כאן תופיע בדף הראשי של הקורס מתחת השם של הקישור.
שלב ב' - איתור הכתובת והוספת הקישור
במשבצת שנפתחה עליכם להזין את כתובת האינטרנט שאליה יקושרו התלמידים.
איך יודעים מה הכתובת?
לכל דף אינטרנט יש כתובת, והיא מופיעה בראש הדפדפן, כך לדוגמא:
כל שעליכם לעשות הוא להגיע אל דף האינטרנט הרצוי, להעתיק את הכתובת שבראשו (באמצעות הלחצן הימני של העכבר) ולהדביק אותו במשבצת שכאן (שוב באמצעות הלחצן הימני של העכבר)
שלב ג' - עיצוב הקישור
באופן תצוגה עליכם לבחור בין כמה אפשרויות:
- בחלון הקופץ = כאשר התלמיד ילחץ על הקישור שהכנסתם, אתר האינטרנט ייפתח בדף אינטרנט נפרד, כך שהתלמיד יישאר בקורס שלכם ובמקביל יעיין בקישור.
- באותו הדף = כאשר התלמיד ילחץ על הקישור שהכנסתם, אתר האינטרנט ייפתח על חשבון אתר הקורס (לא מומלץ בכלל).
- שיבוץ = דף האינטרנט יופיע בתוך הקורס שלכם (לא מומלץ למקרה שבו כל המידע בדף הוא חשוב, כיוון שהתלמיד יצטרך לגלול לימין ולשמאל כדי לראות את מלוא הדף).
כאן עליכם לבחור האם ברצונכם שהדף יוצג כבר לסטודנטים (ליד זמינות בחרו הראה), או שיהיה מוסתר בינתיים (ליד זמינות בחרו הסתר).
שלב ד' - שמירת שינויים
בחרו שמירת שינויים והצגתם על מנת לראות את התוצר הסופי שלכם, או שמירת שינויים וחזרה לקורס על מנת לחזור לדף הראשי.
בכל שלב תוכלו לשוב ולערוך את הגדרות דף התוכן המעוצב באמצעות הלחצן שליד שמו של דף התוכן.
7. דף חוצצים
דף חוצצים הוא למעשה מקבץ של דפי תוכן מעוצבים שמאוגדים יחד.
בראשו של כל דף יש כותרת קצרה, המופיעה בראש הדף גם כאשר עוברים לדף אחר, לדוגמא:
דף חוצצים מתאים מאד כאשר רוצים לכתוב מידע רב הנחלק לקטגוריות ברורות.
7.1. הגדרות דף חוצצים
לאחר שנבחר הוספת דף חוצצים יפתח לנו מסך ההגדרות
שלב א' - שם דף החוצצים
כאן עליכם להזין את שמו של דף החוצצים, כלומר הכותרת הכללית של כל הדפים. שם זה יופיע בדף הראשי של הקורס.
שלב ב' - כתיבת חוצץ והוספת חוצצים
שם החוצץ - כאן עליכם לכתוב את הכותרת של הדף הספציפי. כותרת זו תופיע בשורת החוצצים.
תוכן החוצץ - כאן אתם כותבים את תוכן הדף הספציפי. תוכלו לעצב את הטקסט כרצונכם, ולשלב בו תמונות, טבלאות, חייכנים ואף סרטונים (העזרו במדריך על סרגל הכתיבה של MOODLE).
המספר הסידורי של חוצץ זה - כאן תוכלו לקבוע את מיקומו של החוצץ ביחס לחוצצים האחרים.
לאחר שסיימתם לערוך את החוצץ הנוכחי, תוכלו להוסיף חוצצים כרצונכם באמצעות
שלב ג' - עיצוב דף החוצצים
לאחר שכתבתם מספר חוצצים, תוכלו לבחור כיצד תופיע הכותרת של דף החוצצים:
אם תסמנו V במשבצת של להציג את תפריט החוצצים, תופיע משבצת של כותרת משמאל לחוצצים, כדוגמת זו:
את תוכנה של הכותרת תוכלו לקבוע באמצעות כתיבה במשבצת שם התפריט.
שלב ד - שמירה והצגה
כאן עליכם לבחור האם ברצונכם שהדף יוצג כבר לסטודנטים (ליד זמינות בחרו הראה), או שיהיה מוסתר בינתיים (ליד זמינות בחרו הסתר).
בחרו שמירת שינויים והצגתם על מנת לראות את התוצר הסופי שלכם, או שמירת שינויים וחזרה לקורס על מנת לחזור לדף הראשי.
בכל שלב תוכלו לשוב ולערוך את הגדרות דף החוצצים באמצעות הלחצן שליד שמו של דף החוצצים.
8. ספר
כפי שאתם רואים בספר הדרכה זה, ספר הוא אוסף של דפי תוכן מעוצבים שמסודרים בסדר מסוים, ושניתן לערוך אותם לפי פרקים ותתי-פרקים.
כאשר התלמיד פותח את הספר הוא יכול לדפדף בקלות בין דפיו באמצעות הלחצנים , או לבחור את הפרק הרצוי לו באמצעות
שבצד ימין.
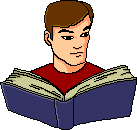
8.1. הגדרות ספר
בניגוד לשאר המשאבים שבהם יש מסך הגדרות אחד, בהוספת ספר יש שני מסכים שונים - אחד לבניית ההגדרות של הספר, ואחד לעיצוב תוכן הספר.
לאחר שתבחרו בהוספת ספר, יפתח מסך ההגדרות:
שלב א' - הגדרות כלליות
שם* - כאן עליכם להזין את שמו של הספר שאתם יוצרים. שם זה יופיע בדף הראשי של הקורס.
הנחיה לפעילות* - כאן עליכם להזין הסבר קצר על הספר. אם תסמנו V במשבצת שליד הצגת ההנחייה בעמוד הראשי של הקורס, הרי שההנחיה שתכתבו כאן תופיע בדף הראשי של הקורס מתחת שם הספר.
שלב ב' - הגדרות תצוגה
ליד מספור פרקים תוכלו לבחור האם לפרקים השונים יהיו מספרים סידוריים (כמו בספר שאתם מעיינים בו עכשיו, או שסידור הפרקים יעשה באמצעות תבליטים/הזחה, או שלא יהיה סימן כלשהו ליד שמות הפרקים בתוכן העניינים (ללא).
אם תסמנו את המשבצת ליד כותרות מותאמות אישית, תוכלו לקבוע לאותו פרק כותרת אחת שתופיעה בתוכן העניינים וכותרת אחרת שתופיע בראש הפרק עצמו.
שלב ג' - מעבר אל עריכת הדפים
כאן עליכם לבחור האם ברצונכם שהדף יוצג כבר לסטודנטים (ליד זמינות בחרו הראה), או שיהיה מוסתר בינתיים (ליד זמינות בחרו הסתר).
שימו ! כדי לעבור אל עיצוב דפי הספר, עליכם לבחור בשמירת השינויים והצגתם.
8.2. כתיבת דפי הספר
לאחר ששמרנו את הגדרות הספר, נתפח בפנינו המסך שמאפשר לנו לכתוב פרקים ולעצב אותם:
שלב א' - כתיבת פרק
כותרת הפרק* - כאן עליכם לכתוב את שם הפרק, כפי שהוא יופיע בראש הדף ובתוכן העניינים.
תת פרק - אם תסמנו משבצת זו הפרק שתוסיפו יופיע כתת פרק של הפרק הקודם (ראה בתמונה להלן).
תוכן* - כאן תוכלו לכתוב את תוכן הפרק. ניתן לשלב טקסט מעוצב, תמונות, סרטונים וכדומה (היעזרו בהדרכה על סרגל הכתיבה של MOODLE).
וכמובן לא לשכוח בסוף .
שלב ב' - עריכת תוכן עניינים
לאחר שהוספנו פרקים לספר, יופיע בצד ימין סרגל תוכן עניינים ובו כמה לחצנים:
עריכת הפרק.
הזזת הפרק כלפי מעלה/מטה
הוספת פרק (או תת-פרק)
מחיקת הפרק
הסתרת/הצגת הפרק.
8.3. הדפסת הספר וקריאה ברצף
מי שמעדיף לקרוא את הספר בצורה מודפסת או לקרוא את כל תוכנו ברצף מבלי לדפדף,
יכול להשתמש באופציה של הדפסת ספר (בסרגל הניהול "הגדרות" מצד ימין).
בלחיצה על הדפסת הספר יפתח חלון חדש ובו כל תוכן הספר ברצף.
בלחיצה על הלחצן הימני בעכבר תפתח האפשרות לשמור (במחשב האישי שלכם) את הספר במתכונתו הנוכחית או להדפיס אותו.